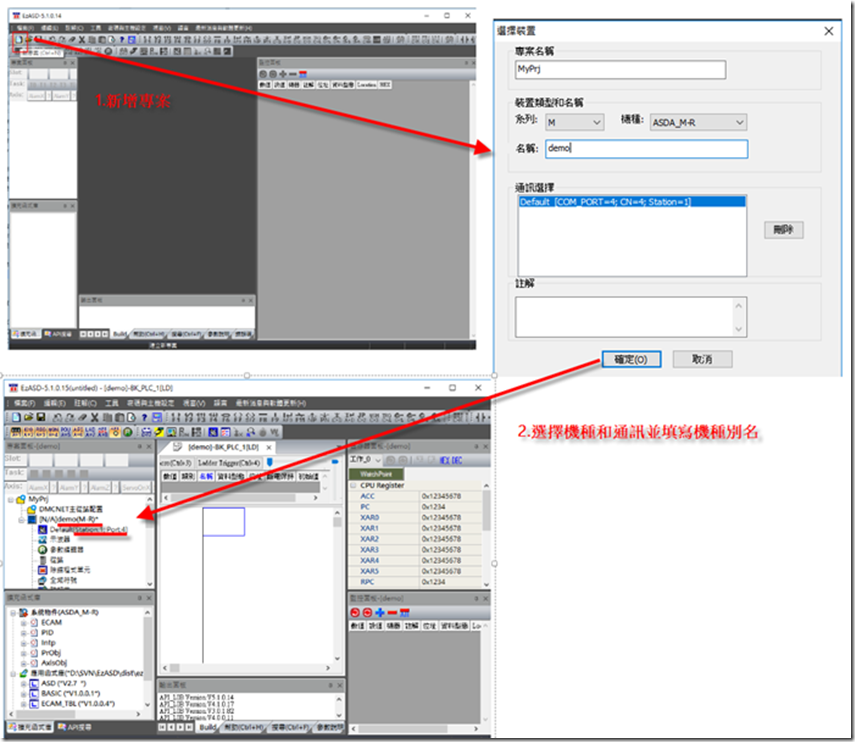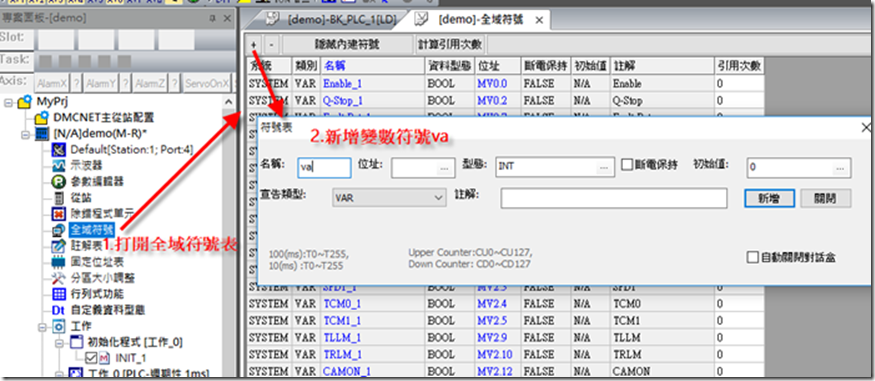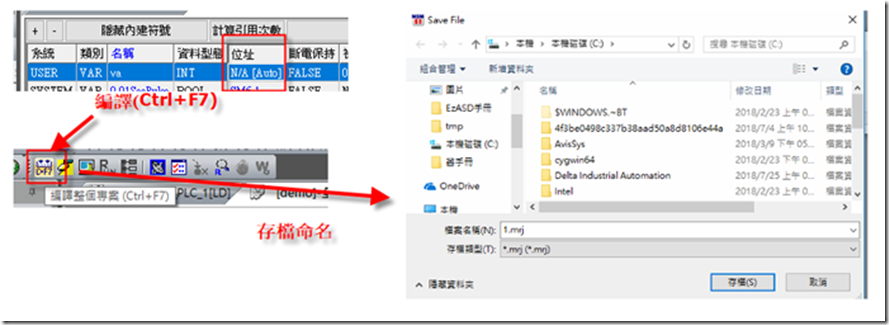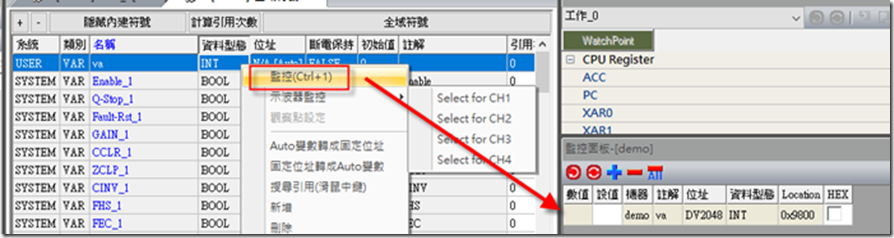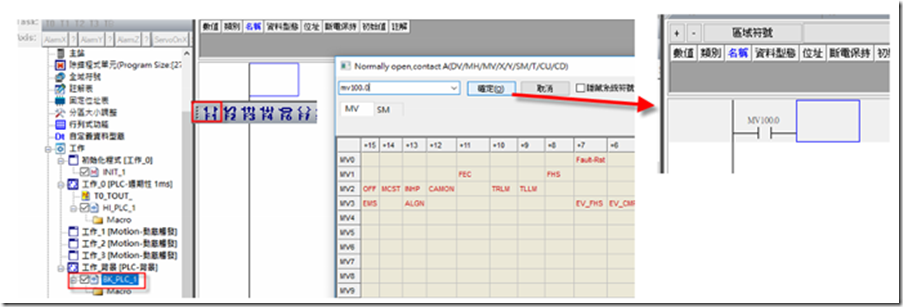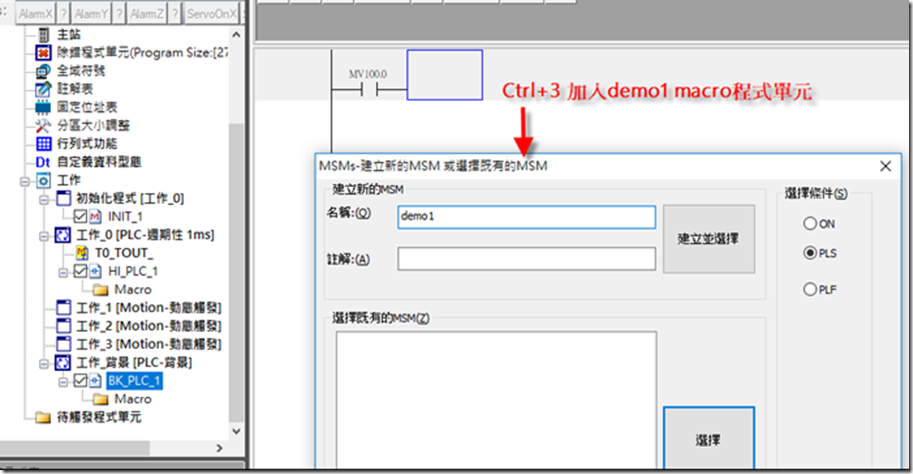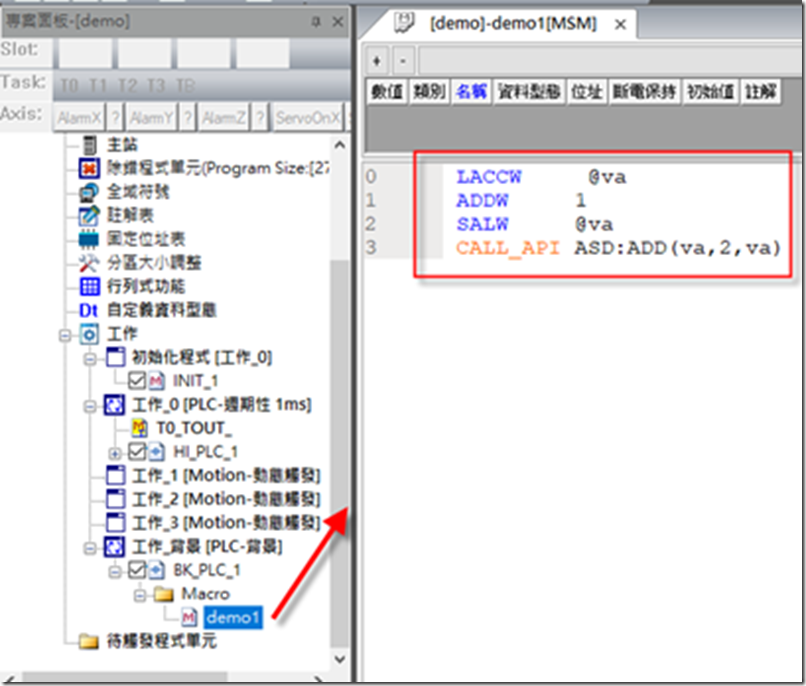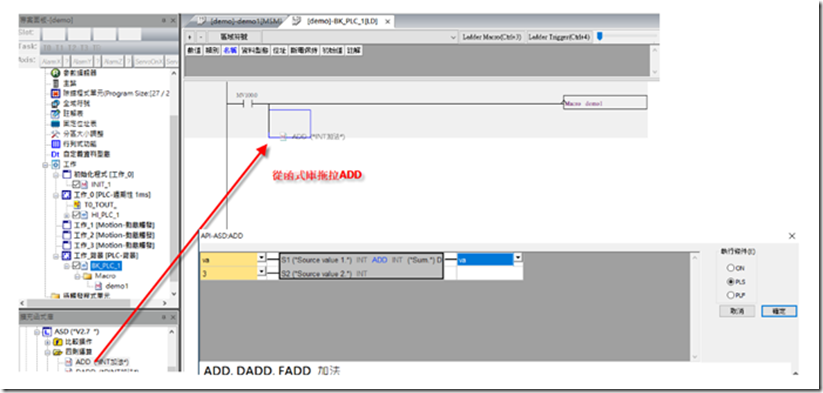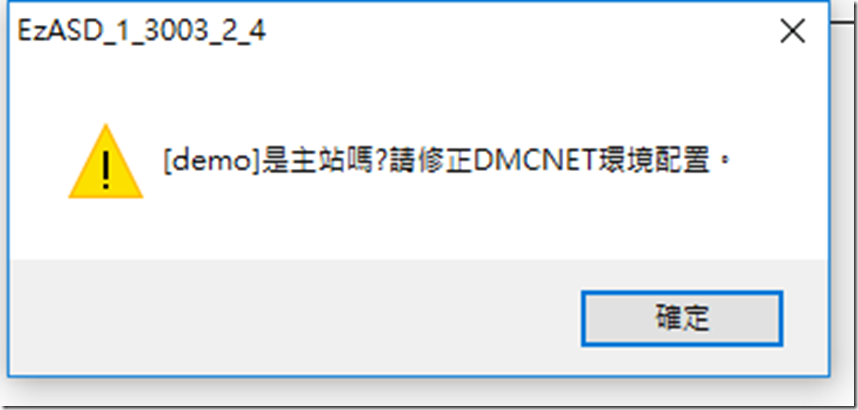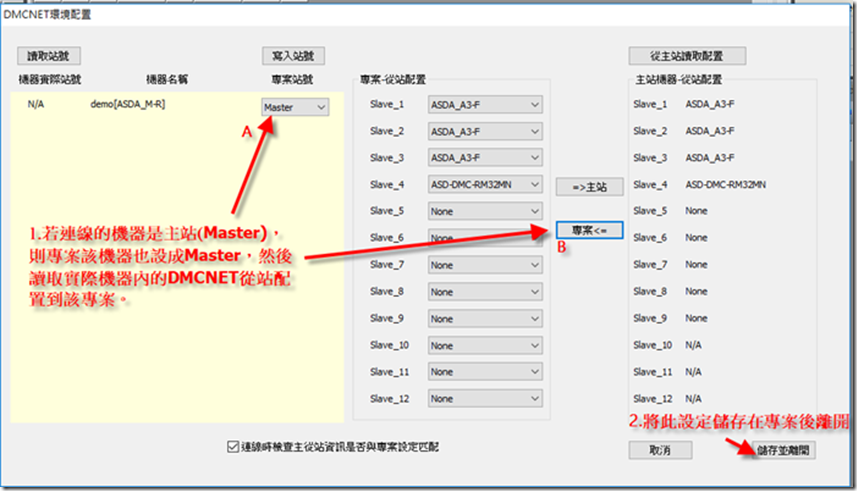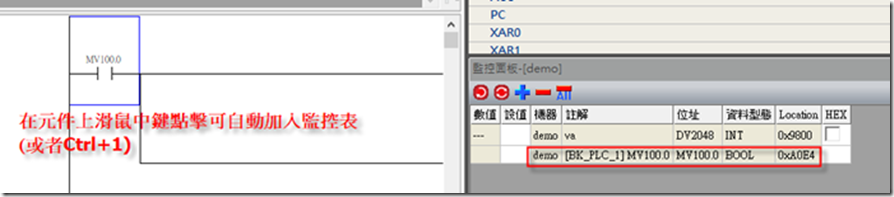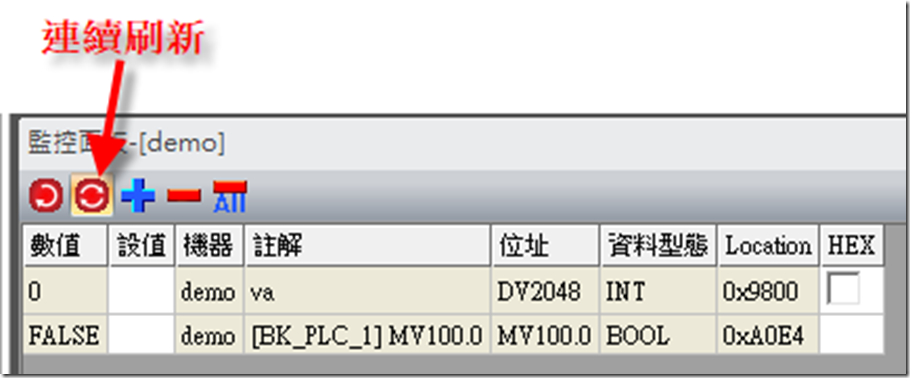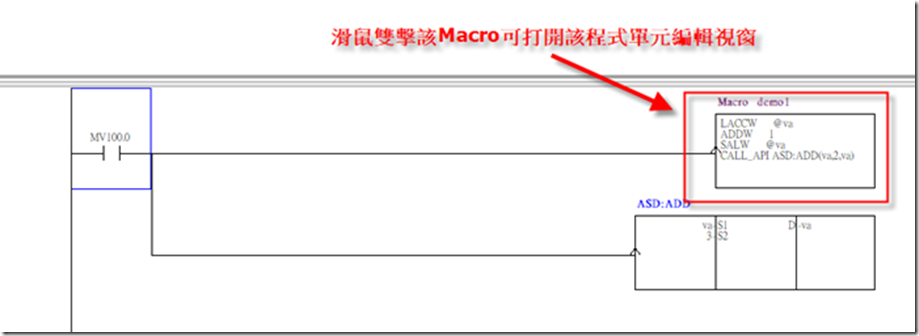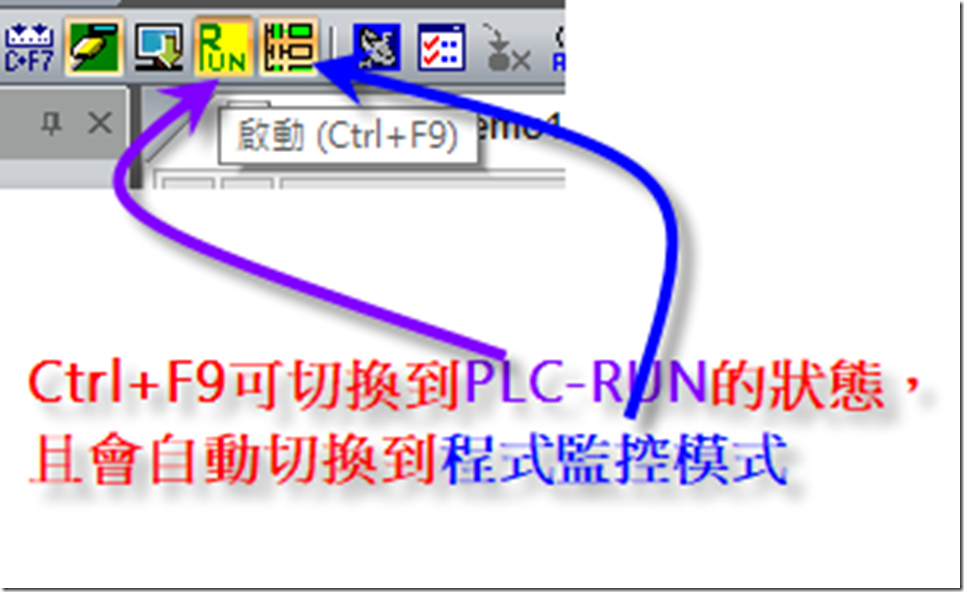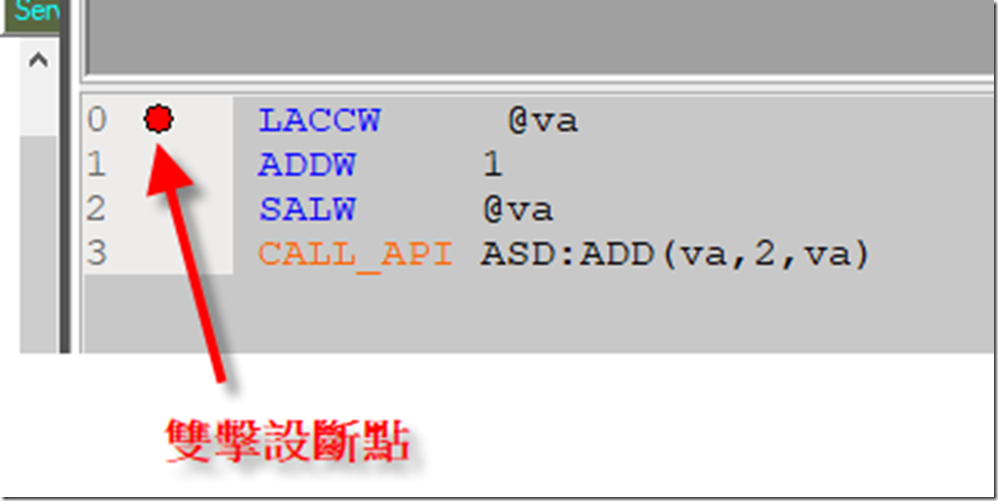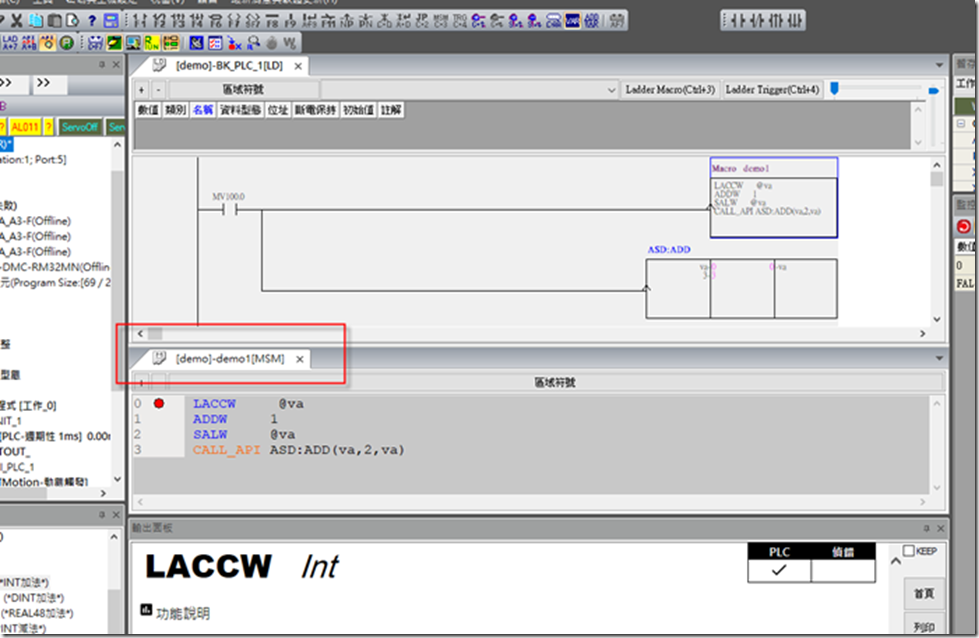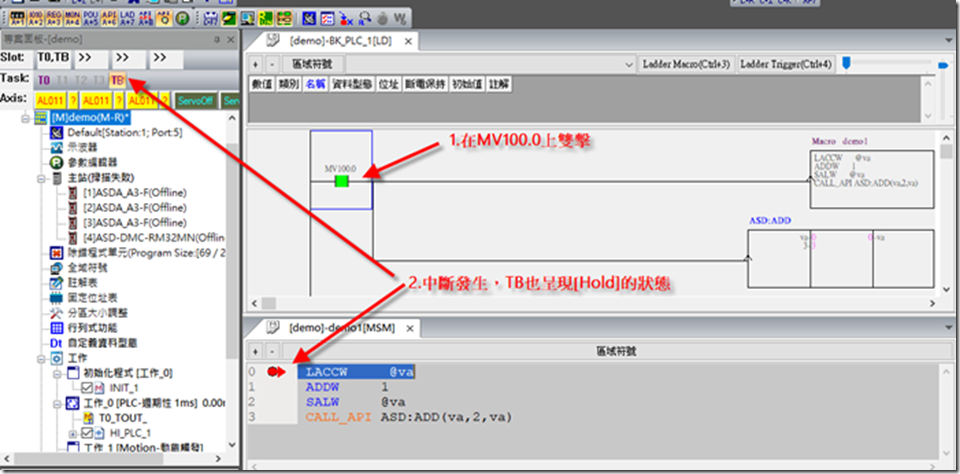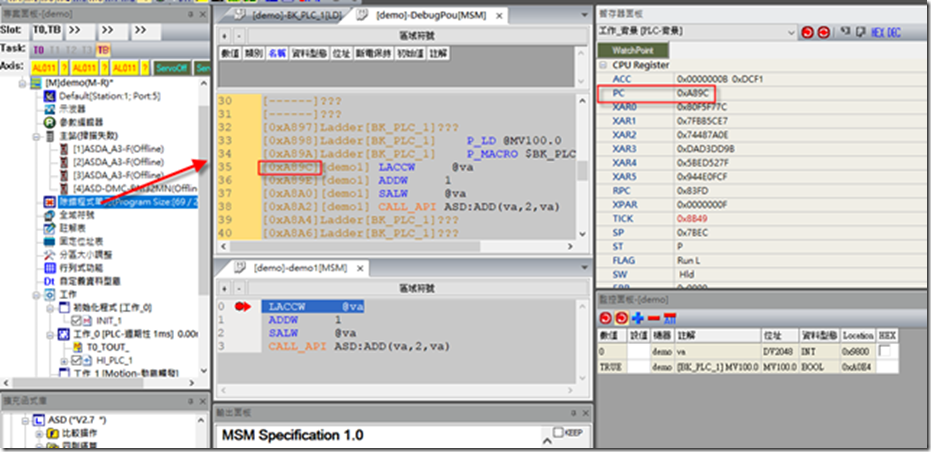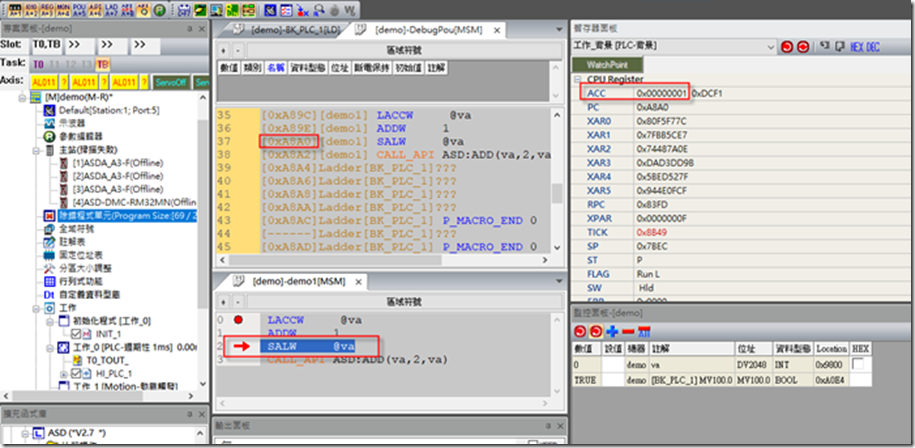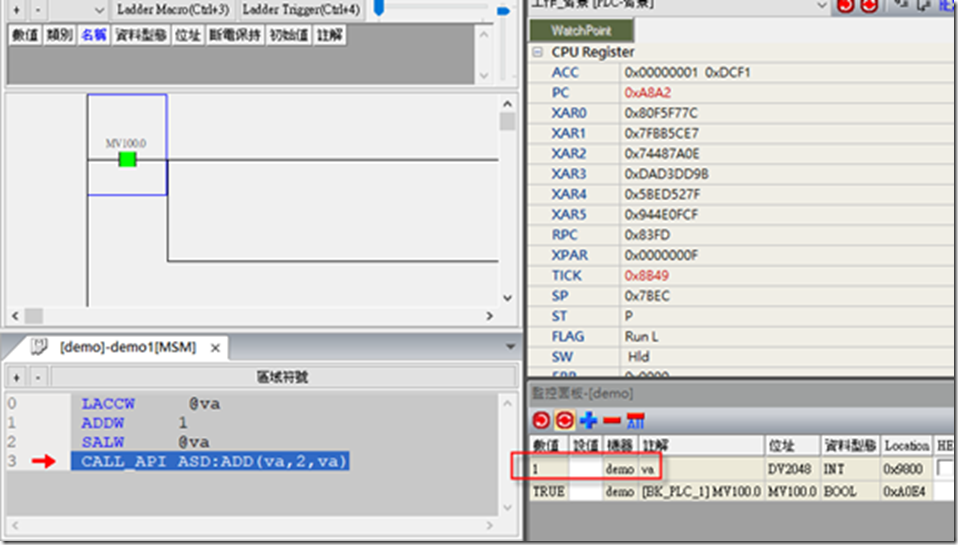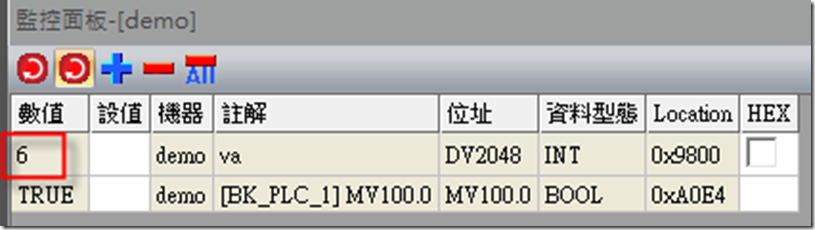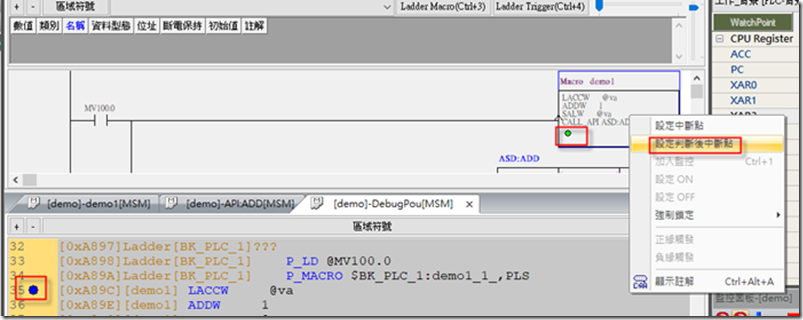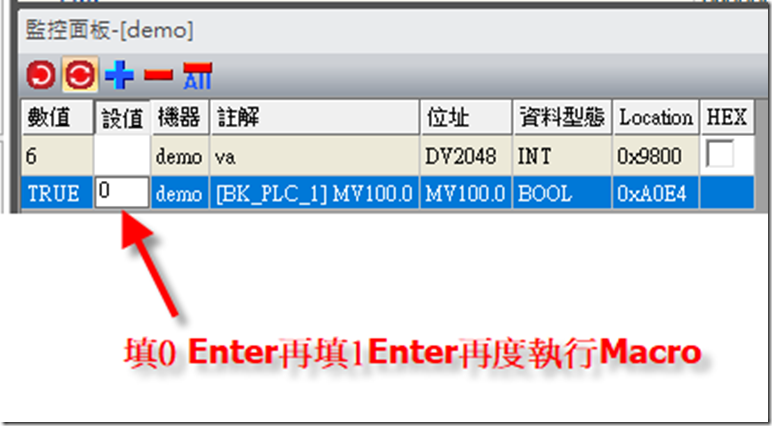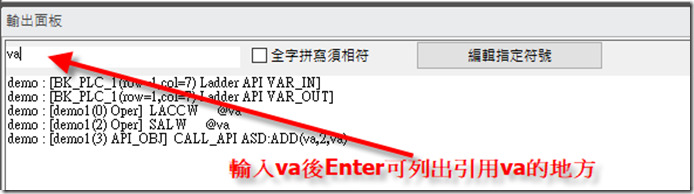底下展示如何從新增專案到最後除錯的一個完整過程。
首先新增專案後,滑鼠右鍵按住拖拉各個面板到適合的位置。
在全域符號新增變數符號va。
用者可點選[隱藏內建符號]或單擊[名稱]/[位址]等欄位觀看排序效果。
Auto變數va必須等到編譯後才會分配位址,所以我們編譯後(編譯前會先自動存檔)再將va加入監控。
如下圖,透過Ctrl+1將該變數加入監控面板
接著編寫BK_PLC_1, 透過F1輸入MV100.0 常開接點(如下):
Ctrl+3加入macro 程式單元
編寫demo1程式內容,將va內容+1後再利用API將va內容+2
CALL_API 該行可直接手動填寫CALLxxx 或者從擴充函式庫拖曳到demo1
雙擊”CALL_API”可打開修改函式的參數
如下圖,利用F9加垂直線後,拖拉ADD函式,將va內容+3
如下圖,透過Shift+滑鼠中鍵滾輪,可展開macro內容
Ctrl+F7(編譯)成功後,連線後,Ctrl+F8(下載)
若沒按編譯的動作而直接按下載(Ctrl+F8),程式會自動先編譯,成功後會自動執行連線和下載的動作。
此時連線會先檢查機器的DMCNET資訊是否和專案配置的一樣,若不一樣會跳出如下視窗讓使用者修正專案的DMCNET環境配置(也可修改機器的DMCNET資訊)
如下圖,若DMCNET以該實際機器內的設定為準,則依底下說明,將專案的DMCNET環境設成跟實際機器一樣。反之,則透過[寫入站號]和[=>主站]將專案設定寫到機器內。
如下,將MV100.0也加入監控表
如下,連續刷新監控數值。
Ctrl+F9執行PLC-RUN(會自動切換到程式監控模式)
如下,主視窗是可以上下或左右並排顯示的(方法:拖拉主視窗標題列)
如下,可直接在階梯圖上雙擊MV100.0觸發中斷
從除錯程式單元可得知每行程式所在的位址,比如LACCW @va該行的位址位於0xA89C,
從監控面版的PC暫存器,可看出目前工作_背景的確停在0xA89C的位置。
2.兩次Ctrl+W後,程式來到SALW @va這行。
可觀察到PC暫存器來到0xA8A0這行,且ACC暫存器的值是1
再度Ctrl+W後,從監控面版,觀察到va的值已經從0變成1了
接著CTRL+E或者點擊專案面板的TB,讓原先處於暫停(HOLD)狀態的TB,變成執行(RUN)狀態。
從監控面板可看到,va的數值已經變成6(0->1->3->6)
如下圖,我們也可在demo1滑鼠右鍵設定[判斷後中斷點],這樣唯有當條件判斷成立要執行該Macro前,才會中斷暫停。
此外,我們設斷點時,若[除錯程式單元]有打開,也會同時看到該中斷設定的絕對位址。
如下圖,可利用監控面板設值的方式再度執行demo1
Ctrl+F,輸入va後Enter,可列舉出引用va的地方,雙擊該列舉項目可跳到引用的地方。